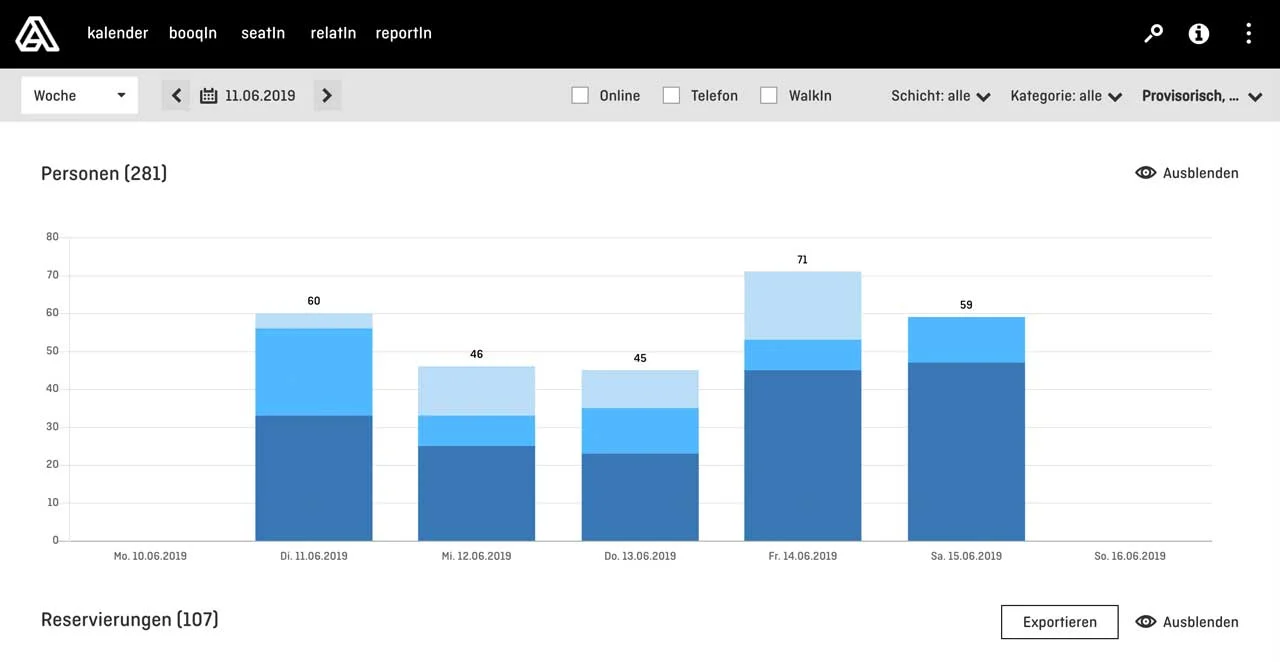Du möchtest einen schnellen Überblick über die anstehende Woche? Deine Mitarbeiter oder deine Gäste informieren? Deinen Mitarbeitern verschiedene Rechte zuweisen? Auf einen Blick sehen, wie sich Dein Restaurant entwickelt? Gästedaten auswerten? Wir haben 3 neue Features, mit denen du noch mehr Überblick und Kontrollo für eine noch bessere Performance in deinem Restaurant hast. Mit ❤️gemacht.
Kalender-Funktionen: Events, Schichten, Notizen ansehen, anlegen und editieren
Was ist diese Woche alles los? Mit dem Kalender hast du schnell den Überblick über alle Schichten, Events, und die jeweilige Auslastung in einer Woche. Du kannst ganz einfach Ferien, Schichten und Events eingeben. Oder auch Notizen für deine Gäste - zum Beispiel “Heute Champions League-Finale live”. Natürlich auch Notizen ausschliesslich für deine Mitarbeiter - zum Beispiel “Heute Feedback zu Firmenfeier geben”. Alle wissen Bescheid, alles gelingt, nichts geht vergessen - so einfach.
Und so geht es:
-
In der schwarzen Hauptnavigation findest du links Kalender.
-
Klicke Kalender an. Links siehst du das Kalender-Menü. Dort kannst du im kleinen Kalender zwischen den Monaten wechseln und den Tag bzw. die Woche auswählen, für die rechts Schichten und Events inklusive Auslastung und Kapazität, sowie Ferien und Notizen angezeigt werden sollen. Darunter kannst du auswählen, welche Schichten und Events du sehen möchtest und ihre Farbe bestimmen.
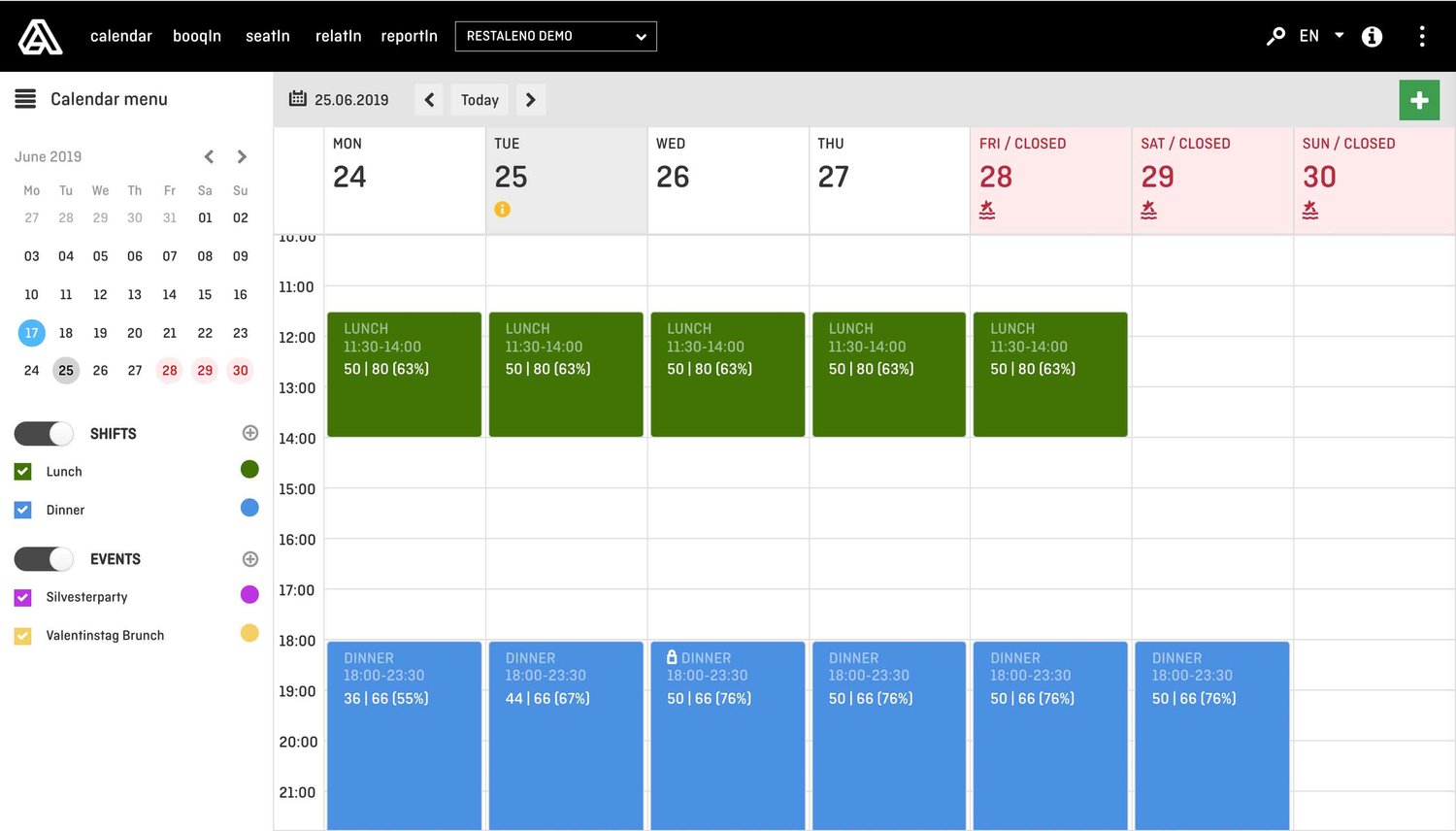
-
Wenn du mehr zu einer Schicht erfahren möchtest, klicke sie einfach an. Die Schicht wird dann mit allen Reservationen im Reservationsbuch booqIn angezeigt.
-
Für neue Kalendereinträge wähle den entsprechenden Tag. Klicke in der Kalenderansicht auf das grüne Plus rechts oben und wähle aus, ob du eine Schicht, ein Event, Ferien oder Notizen anlegen und eintragen möchtest.
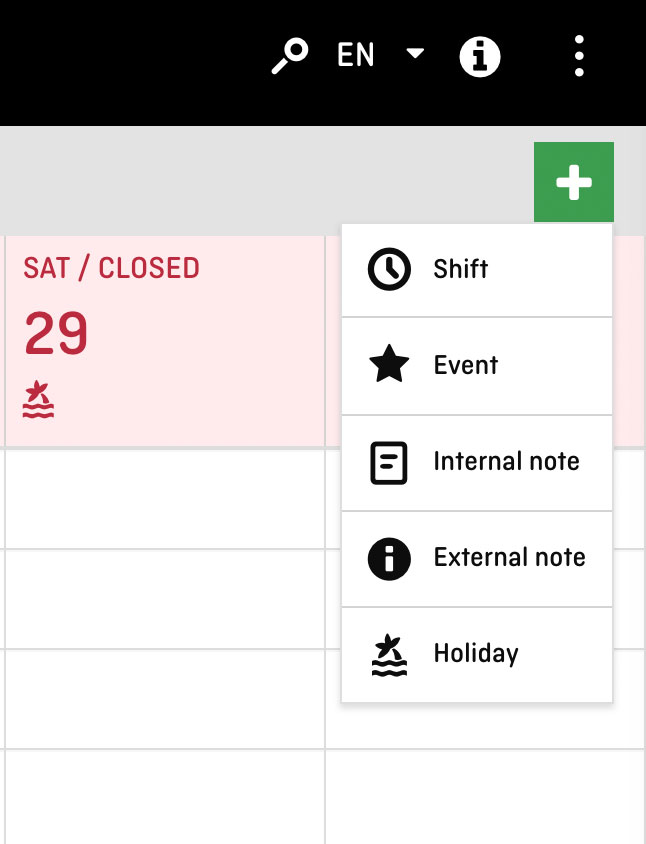
-
Interne Notizen sind Laufzettel für dein Personal. Sie erscheinen am entsprechenden Tag im Backend. Mit internen Notizen kannst du z.B. an besondere Aufgaben an einem Tag erinnern. Im Kalender wird eine interne Notiz als gelbe Sprechblase angezeigt. Mit einem Klick auf das Symbol kann jede/r Mitarbeiter/in die Notiz lesen. Sie wird auch im Reservationsbuch booqIn und in seatIn angezeigt.
-
Externe Notizen werden im Kalender des Reservations-Widgets angezeigt. Deine Gäste sehen so schon bei der Reservation, an welchen Tagen etwas anliegt. Und wenn sie den entsprechenden Tag auswählen, sehen sie weitere Informationen, wenn welche eingegeben wurden. Z.B. dass die Terrasse geöffnet, Live-Musik gespielt oder das Champions League Spiel übertragen wird.
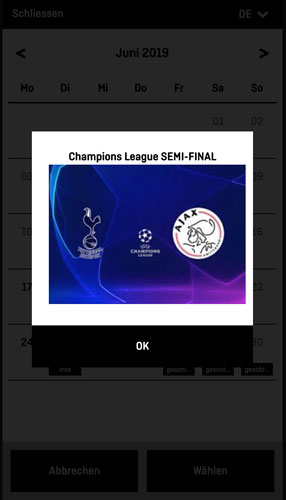
Die externe Notiz wird zudem Im Kalender im Backend als kleiner gelber Kreis angezeigt. Mit einem Klick auf das Symbol kannst du die Notiz im Backend ansehen, bearbeiten oder löschen.
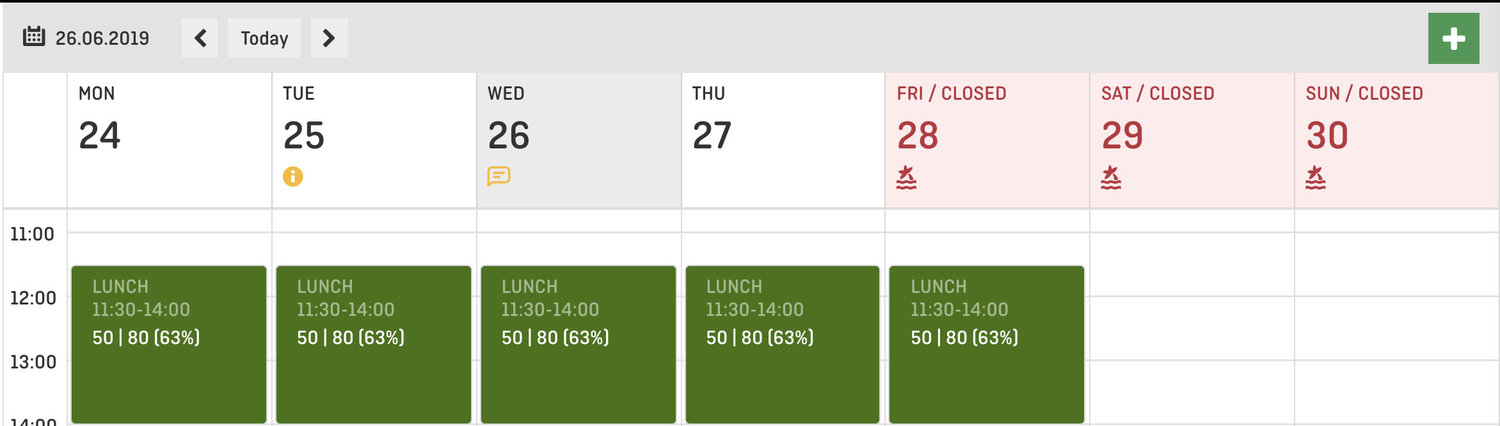
Mit dem Kalender hast du die gesamte Woche im Blick: Schichten und Events inklusive Auslastung, Ferientage, sowie Notizen für Mitarbeiter und Gäste. So schnell, einfach und übersichtlich war die Wochenplanung noch nie.
User Role Management - einfach Nutzer hinzufügen und deren Rolle festlegen
Hier geht es um wer, was, wann, wie? Zum Beispiel: Wer hat eine Reservation angenommen und kann Auskunft geben? Mit dem User Role Management kannst du Nutzer schnell zu aleno hinzufügen und die Rechte festlegen, beispielsweise ob Änderungen der Einstellung vorgenommen werden dürfen oder nicht. In den Shared Accounts können verschiedene Nutzer gleichzeitig ohne lästiges Ein- und Ausloggen in aleno arbeiten. So wissen immer alle Bescheid, wer eine Reservation eingetragen hat und können bei Bedarf ohne Zeitverlust nachfragen.
Und so geht es:
-
Klicke das Login/Logout-Symbol ganz rechts in der schwarzen Hauptnavigation.
-
Klicke Benutzer/Rollen, um Benutzer und deren Rolle zu hinzuzufügen, zu bearbeiten oder zu löschen.
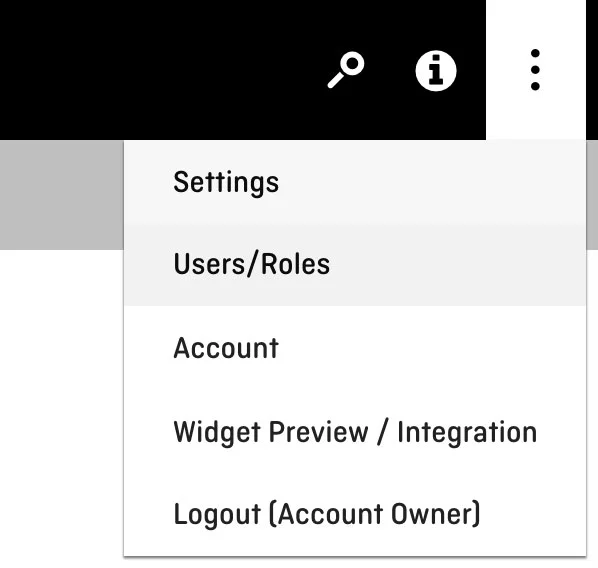
-
Mit dem grünen Button “Benutzer erstellen” kannst du neue Benutzer hinzufügen und deren Rechte festlegen, z.B. ob Änderungen an den Einstellungen vorgenommen werden dürfen und auf welche Bereiche von aleno zugegriffen werden darf. Trage einfach die entsprechenden Angaben in das Formular ein und wähle die gewünschte Rolle aus. In der gleichen Ansicht kannst du auch Nutzer löschen oder die Rolle/Rechte ändern. Dazu einfach in der Liste der Nutzer links auf löschen klicken.
-
Folgende Rollen/Rechte stehen zur Auswahl:
Account owner: Der Account Owner kann alle Einstellungen anpassen, z.B. auch den aleno-Account auf einen neuen Besitzer übertragen.
Admin: Administratoren haben vollen Zugriff auf die Einstellungen eines Systems - mit Ausnahme der Angaben und Aktion betreffen Restaurant Ownership.
Service: Für Service-Mitarbeiter. Reservationen können entgegengenommen und geändert werden, Einstellungen am System oder Schichten etc sind hingegen nicht möglich.
Viewer: Viewer haben ausschliesslich Leserechte und können keine Änderungen vornehmen.
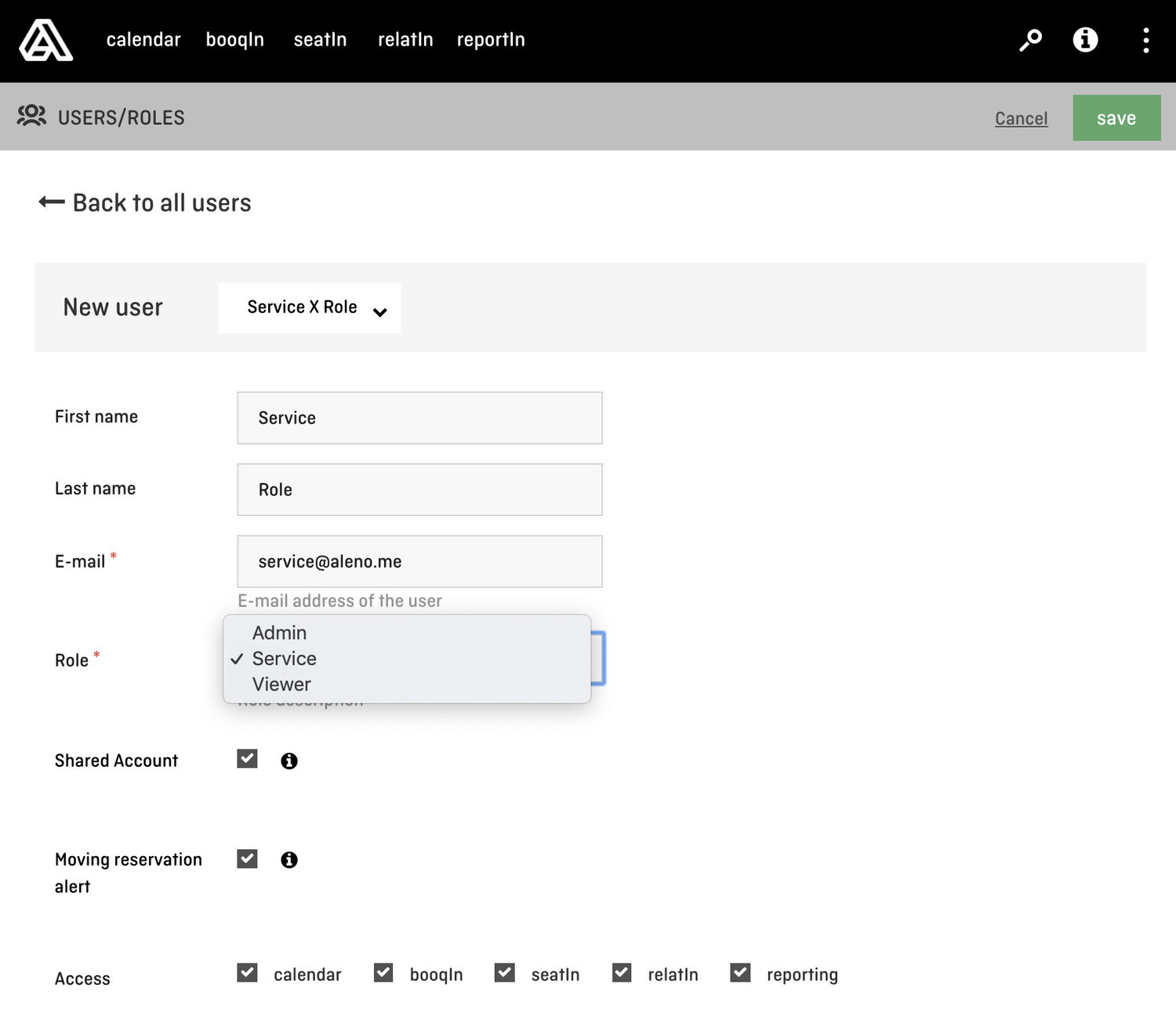
-
Wenn ein Account als Shared Account definiert ist, können mehrere Service-Mitarbeiter ohne ständiges Login/Logout gemeinsam mit aleno arbeiten. Bei der Reservationsannahme muss der jeweilige Nutzer im Reservationsformular angegeben werden bzw. kann dort auch ein neuer Adhoc-User hinzugefügt werden. Das ist sehr nützlich, wenn beispielsweise kurzfristig eine Aushilfe einspringt.
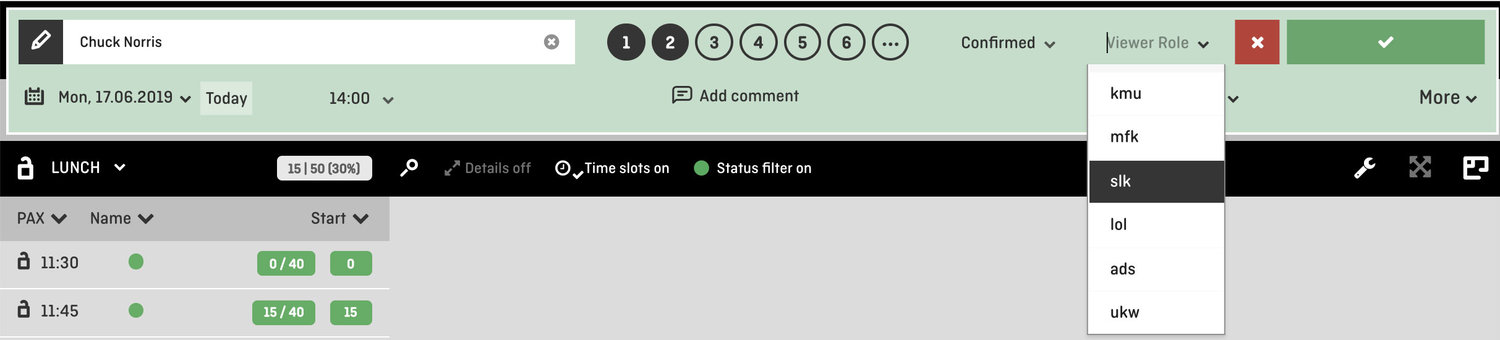
Mit dem User Role Management kannst du den Zugriff auf aleno viel besser steuern und zudem besser nachverfolgen, wer z.B. Reservationen erfasst hat. Bessere Kontrolle, mehr Verantwortung seitens der Mitarbeiter und schnellere Antworten bei Rückfragen zu Reservationen. Wie immer ganz einfach.
ReportIn: Alles im Blick
Mit dem Auswertungs-Tool reportIn siehst du auf einen Blick, wie es um dein Restaurant steht, wie sich die Gästezahlen, Auslastung und Umsatz kurzfristig und langfristig entwickeln, an welchen Tagen, in welchen Wochen und Monaten das Geschäft gut gelaufen, und wann es schleppend gelaufen ist. Natürlich auch noch viel mehr. Du kannst dir z.B. auch die Entwicklung der No-Shows und Stornierungen anzeigen lassen. Zudem kannst du alle Daten exportieren und z.B. analysieren, wie erfolgreich deine Facebook Kampagnen waren. Zählen zahlt sich aus.
Und so geht es:
-
In der schwarzen Hauptnavigation findest du rechts reportIn.

-
Klicke reportIn: Links kannst du wählen für welchen Zeiteinheiten der Report sein soll, Tag, Woche, Monat oder ein benutzerdefinierter Zeitraum.
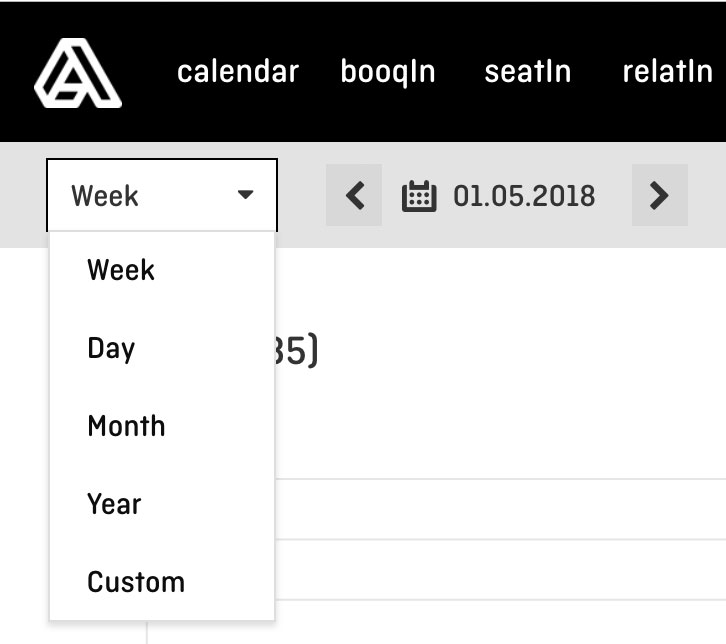
-
Rechts kannst du mit den Button Schicht, Kategorie und Status Filter setzen. Mit dem Button Status wählst du aus, was du alles anzeigen lassen möchtest, z.B. Walk-ins, online Reservation, No-Shows, Stornierungen usw. Die Filtereinstellung kannst du in deinem Browser bookmarken und so via Browser-Bookmark jederzeit schnell über die gleiche Ansicht / Einstellung verfügen.
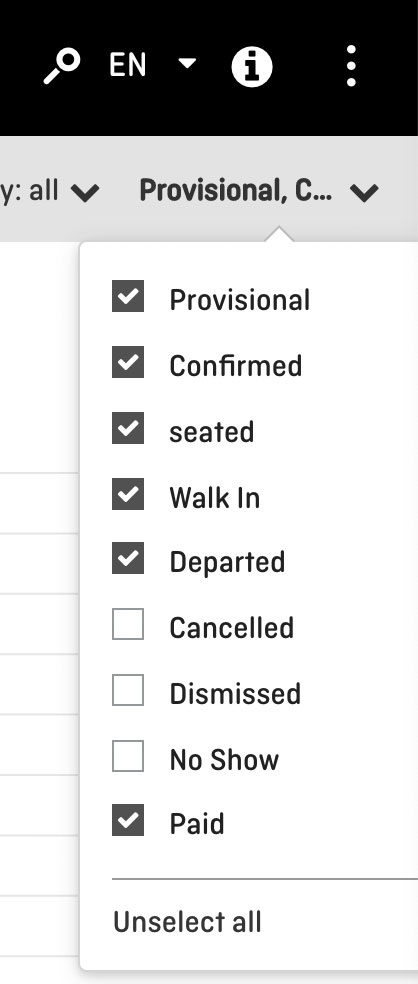
Danach erscheint rechts das Reporting. Im folgenden Beispiel wird für die Woche ab Montag die Gesamtzahl der Gäste pro Tag angezeigt, wobei zwischen Online-Reservationen (dunkelblau), telefonischen Reservationen (blau) und Walk-ins (hellblau) unterschieden wird. Montag und Sonntag ist das Restaurant geschlossen, daher gibt es hier keine Gäste. Am meisten Gäste hatte das Restaurant am Freitag, an dem auch der Anteil der Reservationen am höchsten war. Der Donnerstag war der schwächste Tag. Sollte sich dies wiederholen, sollte über Massnahmen zur Erhöhung der Auslastung am Donnerstag nachgedacht werden.
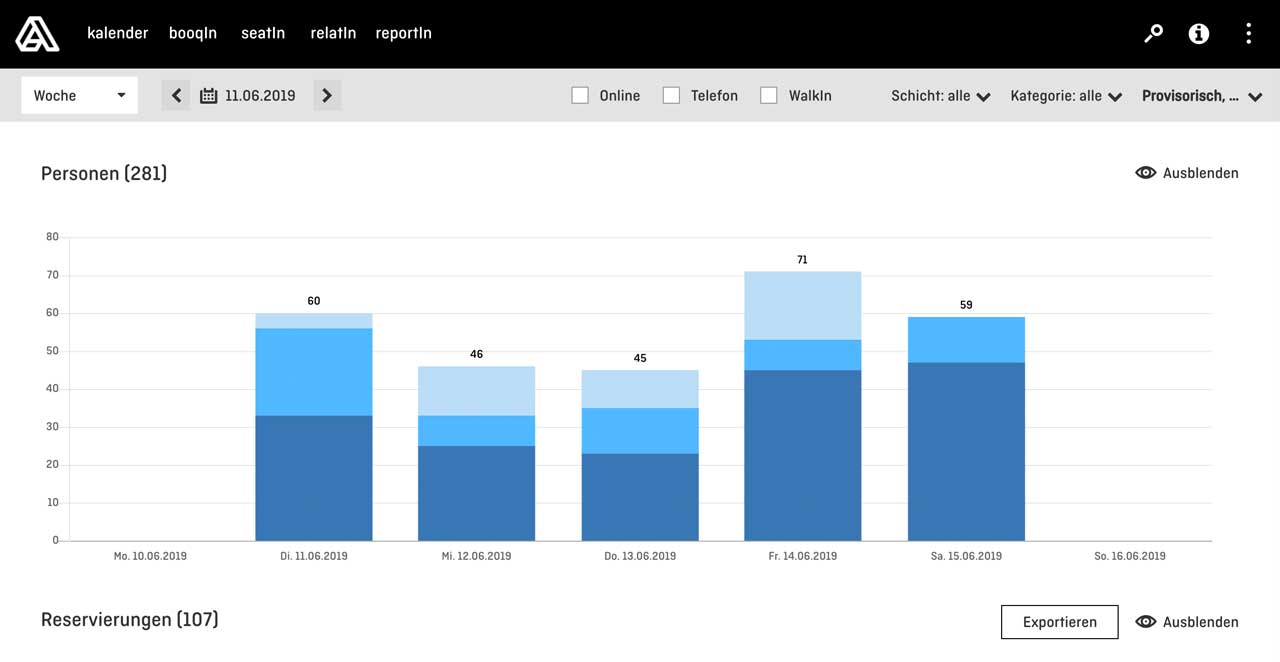
Mit dem Schicht-Filter links kann das Reporting auf einzelne Schichten reduziert werden. Der Report wird dann nur für die ausgewählt Schicht angezeigt, z.B. die Mittagsschicht unter der Woche.
-
Mit dem Button “Exportieren” kannst du deine Daten exportieren und z.B. in einer Excel-Datei weiter auswerten. Wenn du aleno Kampagnen-Codes nutzt, kannst du z.B. auch auswerten, wie viele Reservationen aufgrund der Kampagne getätigt wurden und ob die Kampagne erfolgreich war.
Beachte: Das Reporting ist umso besser, je genauer du dein aleno pflegst und z.B. bei den Reservationen auch jeweils den Status anpasst.